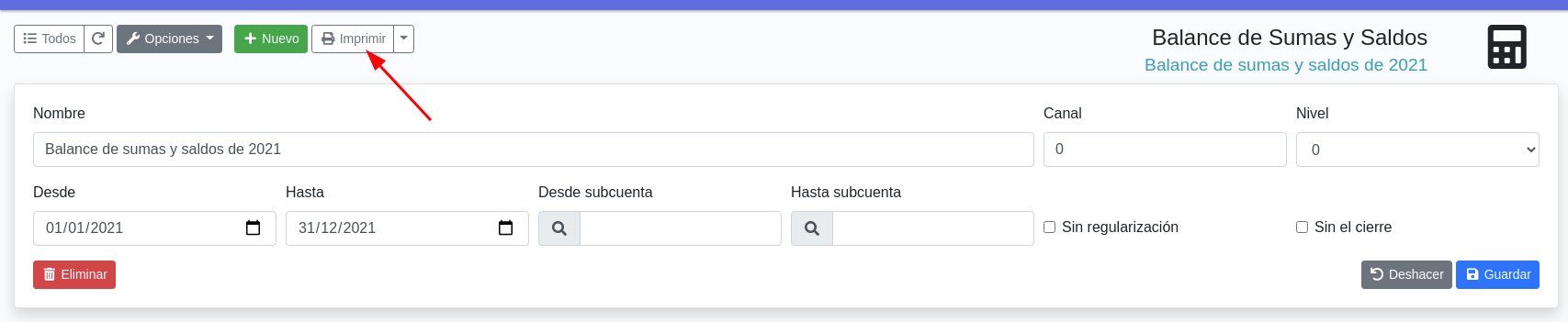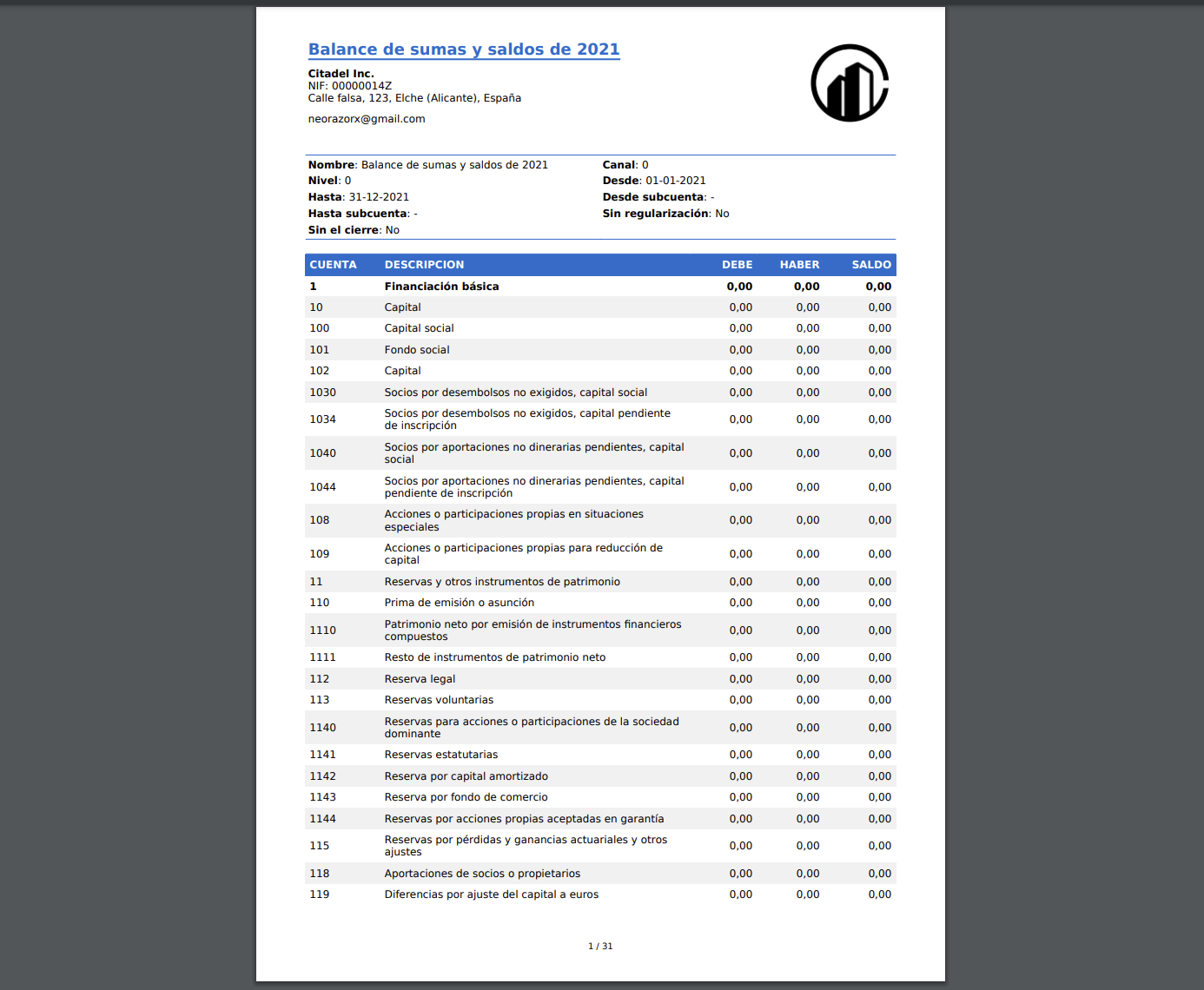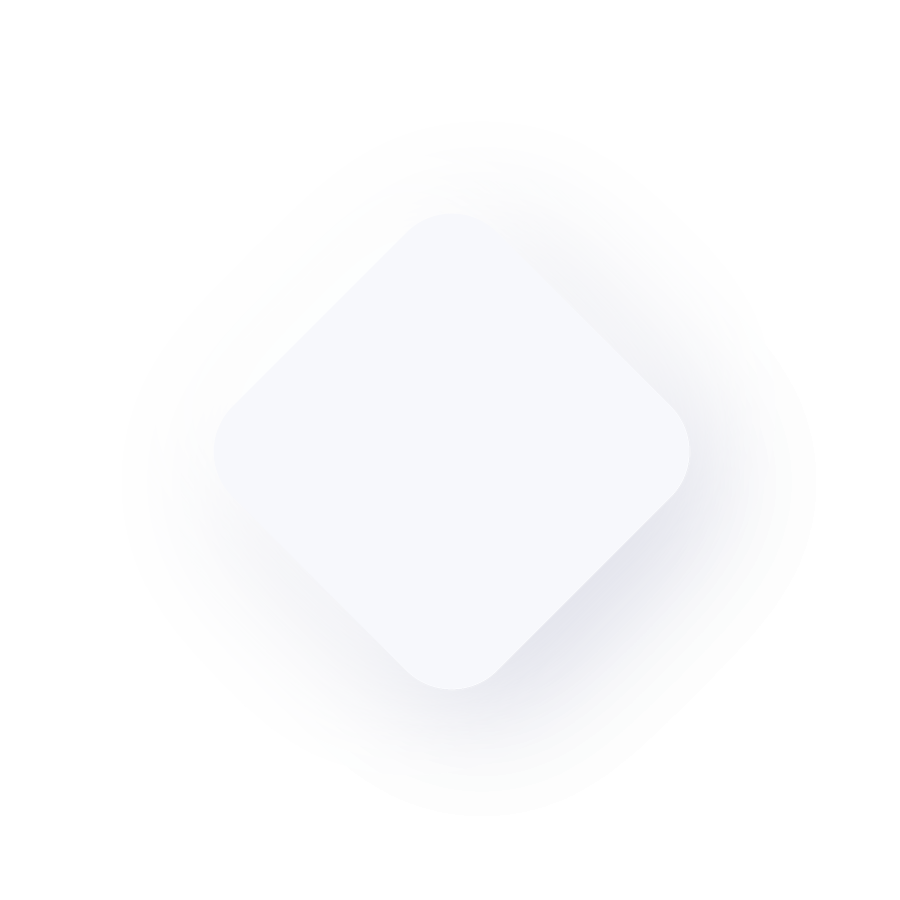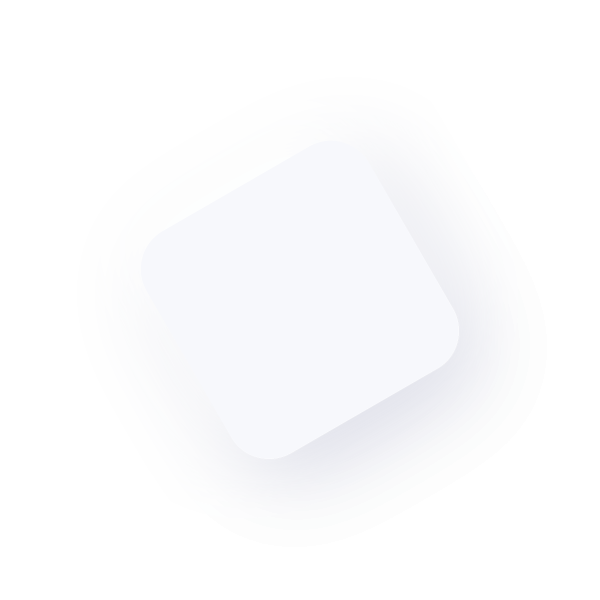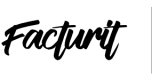Balance de sumas y saldos
Balance de sumas y saldos
Podemos crear un balance de sumas y saldos en MegaCity20 desde el menú informes, informes contables, en la pestaña balance de sumas y saldos pulsamos el botón nuevo. También podemos pulsar en la barita mágica, que nos creará el diario y todos los balances del ejercicio actual.

En la siguiente pantalla escribimos un nombre para el balance, ajustamos las fechas y el resto de campos y pulsamos guardar.
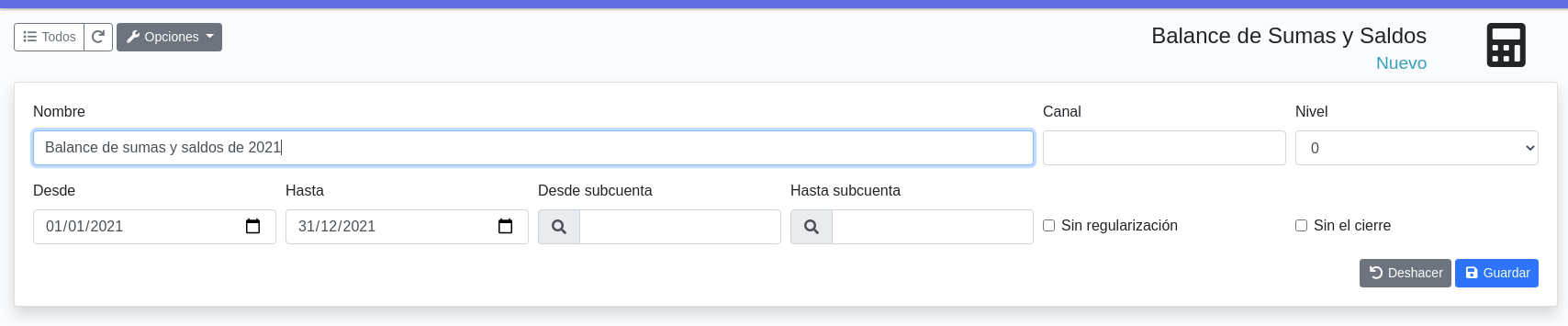
Algunos de los campos son
- Canal: es un campo opcional, se usa a nivel estadístico, por si queremos hacer informes solamente de algunos asientos, por ejemplo los de un gran proyecto.
- Nivel: el nivel de detalle del balance:
- 0: todas las cuentas y subcuentas.
- 1: agrupando todas las cuentas hasta el nivel 1, es decir, las cuentas con un dígito: 1, 2, 3...
- 2: agrupando todas las cuentas hasta el nivel 2.
- 3: agrupando todas las cuentas hasta el nivel 3.
- 4: agrupando todas las cuentas hasta el nivel 4.
- Desde - hasta: las fechas inicial y final para el informe. Todo lo que quede fuera será excluido.
- Desde subcuenta - hasta subcuenta: para que solamente tenga en cuenta un rango de subcuentas determinado, por ejemplo desde la 4300000000 hasta la 4309999999.
- Sin regularización: no tiene en cuenta el asiento de regularización.
- Sin cierre: no tiene en cuenta el asiento de cierre.
Imprimir el balance
Una vez guardado podremos imprimir el balance de sumas y saldos en PDF para visualizarlo, para ello simplemente pulsamos el botón imprimir, situado arriba a la izquierda.